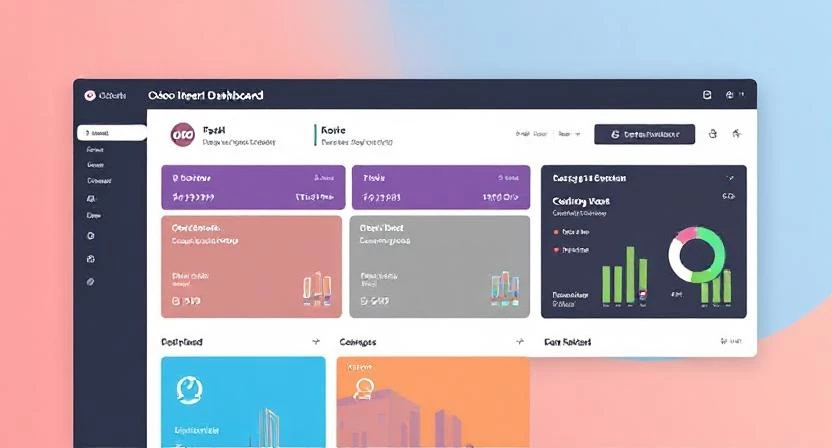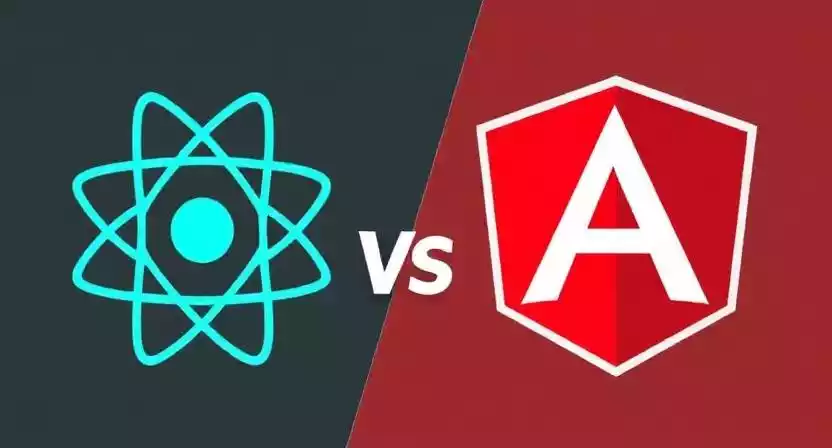Your Odoo dashboard is the central hub from which you access all the applications and information crucial to your daily tasks. A well-organized dashboard can significantly enhance your productivity by providing quick access to the modules and data you use most frequently. This guide will walk you through the various ways you can customize your Odoo dashboard to create a personalized and efficient workspace. Learn how to tailor your Odoo interface to streamline your workflow and boost your overall efficiency.
Table of Contents
Understanding the Default Odoo Dashboard
When you first log in to Odoo, you encounter the default dashboard. This dashboard typically displays icons for all the applications installed in your Odoo instance. While this provides a comprehensive overview, it might not be the most efficient layout for your specific needs. You might find yourself scrolling through numerous icons to find the applications you use most often. Therefore, customizing your dashboard becomes essential to prioritize the tools you need for maximum productivity.
Step 1: Removing Unused Applications from Your Dashboard
The first step in customizing your Odoo dashboard is to remove the applications you rarely or never use. Decluttering your dashboard will make it easier to locate the essential apps. To remove an application icon, hover your mouse over the icon. You will notice a small “X” button appearing in the corner of the icon. Click this “X” button. Odoo will then prompt you to confirm if you want to remove the application from your dashboard. Click “Ok” to proceed. Removing an application icon from your dashboard does not uninstall the application itself; it merely hides the icon from your view. You can still access the application through the main Odoo menu.
How to Create Your First Company in Odoo: A Step-by-Step Guide
Step 2: Rearranging Application Icons for Optimal Workflow
Once you have removed the unnecessary application icons, the next step is to rearrange the remaining icons in a way that aligns with your workflow. Place the applications you use most frequently in a prominent and easily accessible position on your dashboard. To rearrange the icons, simply click and drag an application icon to your desired location on the dashboard. As you drag the icon, other icons will move to accommodate the new position. Experiment with different arrangements to find the layout that feels most intuitive and efficient for your daily tasks. Consider placing related applications next to each other to further streamline your navigation.
Step 3: Utilizing the “Add an Application” Feature
If you have removed an application icon previously or if you install new applications, you can easily add their icons to your dashboard. Look for the “+ Add an Application” tile on your dashboard. Click on this tile. A pop-up window will appear, displaying a list of all the applications installed in your Odoo instance that are not currently visible on your dashboard. Locate the application you want to add and click the “Add to Dashboard” button next to it. The application icon will then appear on your dashboard, and you can rearrange it as needed.
Step 4: Leveraging the Odoo Menu Structure for Less Frequent Apps
For applications that you use less frequently, it might be more efficient to access them through the main Odoo menu instead of cluttering your dashboard. The main Odoo menu, typically located at the top left of your screen (often represented by a grid icon), provides a categorized list of all your installed applications. By organizing your most-used apps on the dashboard and accessing less frequent ones through the menu, you can maintain a clean and focused workspace.
Step 5: Exploring Custom Dashboard Options (Odoo Studio)
If you have access to Odoo Studio (available in certain Odoo editions), you can take dashboard customization to a more advanced level. Odoo Studio allows you to create entirely custom dashboards tailored to specific roles or workflows. With Odoo Studio, you can add various elements to your dashboard, such as:
- Graphs and Charts: Display key performance indicators (KPIs) and data visualizations directly on your dashboard.
- List Views: Embed filtered lists of records (e.g., overdue tasks, open sales orders) for quick monitoring.
- Kanban Views: Visualize tasks or records in a Kanban-style board for better workflow management.
- Buttons and Shortcuts: Create custom buttons to trigger specific actions or navigate to frequently used views.
To access Odoo Studio, look for the Studio icon (often a paintbrush or palette) in the top right corner of your screen when you are in developer mode. Using Odoo Studio requires some technical understanding, but it offers unparalleled flexibility in creating highly customized and productive dashboards.
Step 6: Personalizing Views within Applications and Saving Them to the Dashboard (Studio)
Within individual Odoo applications, you can customize the default views (e.g., list views, Kanban views) by applying filters, grouping options, and selecting specific fields to display. If you use Odoo Studio, you can often save these customized views directly to your dashboard as new menu items or visual components. This allows you to access specific filtered data or organized views with a single click from your main dashboard.
Step 7: Utilizing External Dashboards and Integrations
For more advanced data analysis and visualization, you might consider integrating Odoo with external business intelligence (BI) tools or using embedded dashboards from other applications. While this goes beyond basic Odoo dashboard customization, it can provide powerful insights directly within or alongside your Odoo environment. Explore Odoo’s integration capabilities to see if connecting external dashboards can further enhance your productivity.
Step 8: Considering User Roles and Department-Specific Dashboards
If your Odoo instance is used by multiple users across different departments, consider creating role-specific or department-specific dashboards. For example, the sales team might need a dashboard focused on leads, opportunities, and sales orders, while the accounting team would benefit from a dashboard displaying key financial metrics and reports. This level of customization, often achievable with Odoo Studio or by creating different user profiles with tailored dashboard layouts, can significantly improve the efficiency of each team.
Step 9: Regularly Reviewing and Refining Your Dashboard
Your workflow and priorities might evolve over time. Therefore, it is essential to periodically review your Odoo dashboard and make adjustments as needed. Are there applications you now use more frequently? Are there any elements on your custom dashboard that are no longer relevant? Regularly refining your dashboard ensures that it remains an efficient and productive tool. Schedule a recurring time to assess your dashboard layout and make necessary modifications.
Step 10: Sharing Dashboard Configurations (Community Features or Studio)
In some Odoo versions or with the help of Odoo Studio, you might have the ability to share custom dashboard configurations with other users within your organization. This can be particularly useful for ensuring consistency across teams or for onboarding new users with pre-configured dashboards relevant to their roles. Explore the sharing options available in your Odoo environment to collaborate on creating optimal dashboard layouts.
By implementing these ten steps, you can effectively customize your Odoo dashboard to create a personalized and highly productive workspace. Start by decluttering and rearranging your application icons. Then, explore the more advanced customization options offered by Odoo Studio to embed key data and create tailored views. Remember to review and refine your dashboard regularly to ensure it continues to support your evolving needs and maximizes your efficiency within the Odoo system. A well-customized dashboard transforms Odoo from a collection of applications into a truly integrated and productive command center for your daily tasks.