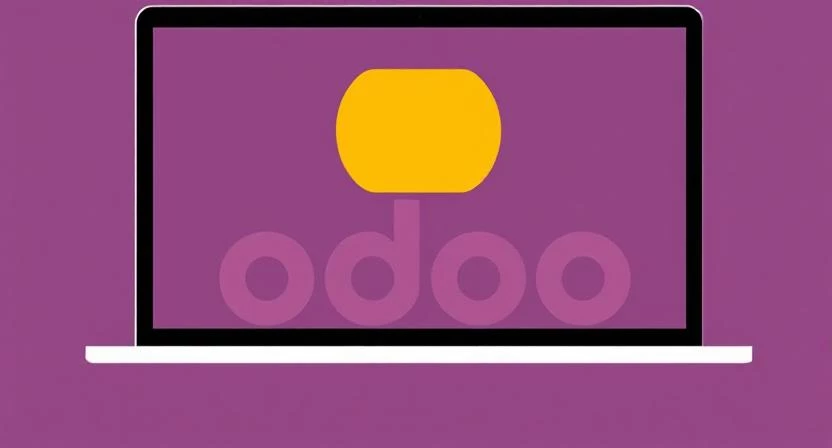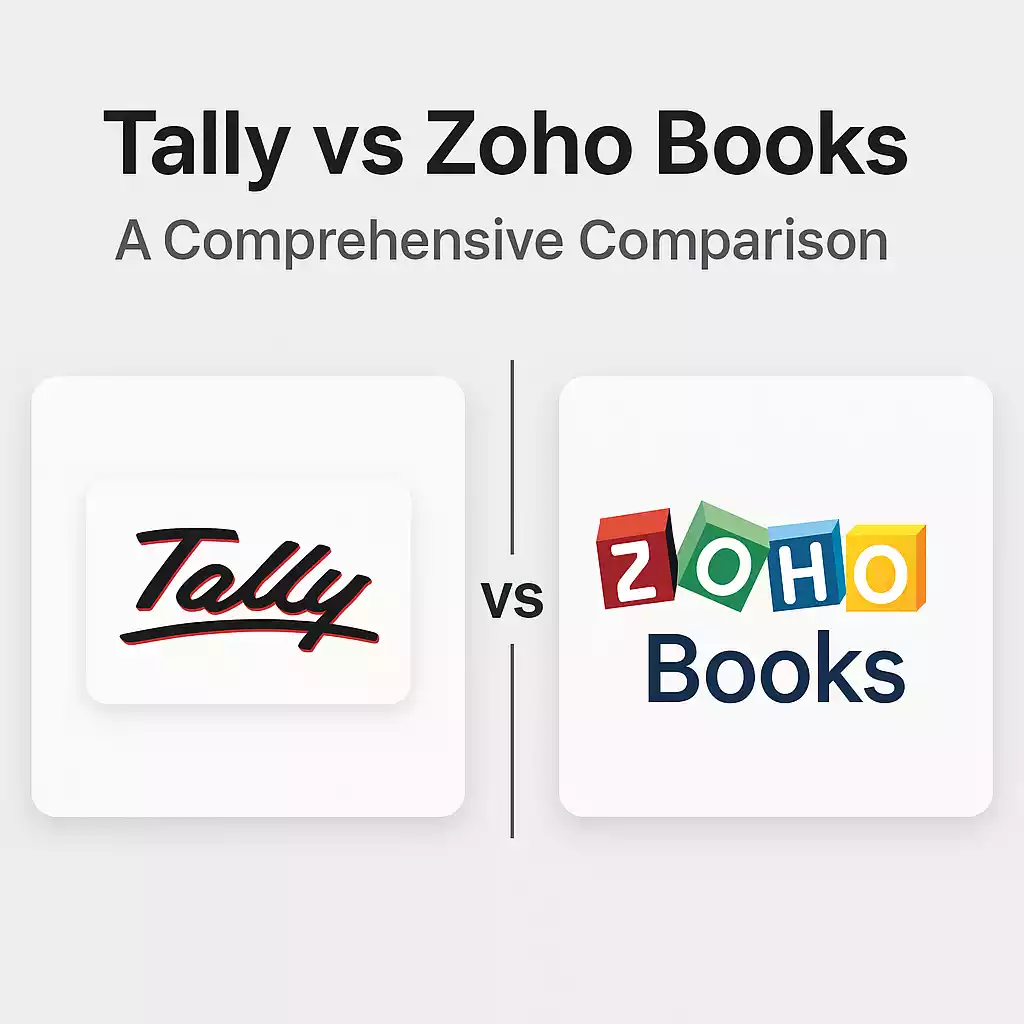Setting up your company correctly is the foundational step when you begin using Odoo. A well-defined company structure ensures accurate data management and streamlined operations across all integrated modules. This guide will walk you through the process of creating your first company in Odoo, providing clear, step-by-step instructions to get you started on the right foot. Follow these instructions carefully to establish your primary business entity within the Odoo system.
Table of Contents
Step 1: Access the Odoo Database Manager
First, you need to access the Odoo Database Manager. When you initially install Odoo, or if you have multiple databases, the Database Manager screen appears. This screen allows you to manage your existing databases and create new ones. Look for an option that clearly indicates “Create Database.” Click on this button to begin the process of setting up your first company.
Step 2: Configure the New Database
Next, you will be presented with a form to configure your new Odoo database. This step is crucial as it involves setting the initial parameters for your entire Odoo environment. Fill out each field accurately.
- Master Password: Choose a strong and unique master password for this database. This password provides administrative access to manage the database itself, including creating new users and companies. Store this password securely.
- Database Name: Enter a descriptive name for your database. This name will help you identify the database if you manage multiple Odoo instances. For your first company, a simple name like “Main Company” or your company’s legal name is suitable.
- Email: Provide the email address of the initial administrator for this Odoo database. This user will have full administrative rights within the newly created company.
- Password: Create a strong password for the initial administrator user. This password will be used to log in to your Odoo instance after the database is created.
- Language: Select the primary language for your company’s Odoo interface. You can add more languages later, but choosing the main language now will set the default for your initial setup.
- Country: Select the country where your company is primarily located. This selection influences various settings, such as default accounting practices and tax rules.
- Demo Data: Decide whether you want to install demo data. Demo data includes sample records for various modules, which can be helpful for exploring Odoo’s features. However, for a clean setup for your actual business, it is generally recommended to uncheck this option.
After filling in all the required fields, click the “Create Database” button. Odoo will then begin the process of setting up your new database with the specified configurations. This process might take a few moments.
Step 3: Log in to Your New Odoo Instance
Once the database creation is complete, you will be redirected to the Odoo login screen. Use the email address and password you specified during the database configuration to log in for the first time. You are now logged in as the initial administrator of your new Odoo instance.
Step 4: Access the Company Settings
Upon logging in, you will likely be presented with the Odoo Apps dashboard. To configure your company details further, you need to access the Settings application. Locate the “Settings” icon on the dashboard and click on it. The Settings application allows you to manage various aspects of your Odoo instance, including company information.
Step 5: Create Your First Company
Within the Settings application, look for the “Users & Companies” section. Under this section, you will find an option labeled “Companies.” Click on “Companies.” If this is your first time setting up, you might see a default company already created with a generic name. To add your specific company details, click on the “Create” button.
Step 6: Fill in Your Company Information
A form will appear where you can enter all the necessary details for your company. Fill in each field accurately.
- Company Name: Enter the official legal name of your company. This name will appear on invoices, reports, and other official documents.
- Street: Provide the full street address of your company.
- Street 2: If your address has a second line (e.g., apartment number), enter it here.
- City: Enter the city where your company is located.
- State/Province: Select the appropriate state or province.
- Zip/Postal Code: Enter your company’s zip or postal code.
- Country: Verify that the correct country is selected.
- Phone: Enter your company’s main phone number.
- Email: Provide your company’s primary email address.
- Website: If your company has a website, enter its URL.
- VAT: If your company is registered for Value Added Tax (VAT), enter your VAT number. This is crucial for tax compliance.
- Company ID: Enter your company’s official registration or identification number.
- Currency: Select the default currency that your company will primarily use for its transactions. Ensure this is the correct local currency.
- Fiscal Year: Define the start and end dates of your company’s fiscal year. This is important for accurate financial reporting.
- Company Logo: You can upload your company’s logo. This logo will appear on your invoices and other documents, enhancing your branding.
- Bank Accounts: You can add your company’s bank account details. This information will be used for processing payments and will appear on invoices.
After filling in all the relevant information, click the “Save” button. Your first company is now created within your Odoo instance.
Step 7: Manage Multiple Companies (If Applicable)
If your business operates under multiple legal entities or branches, you can create additional companies within the same Odoo database. To do this, navigate back to “Settings” > “Users & Companies” > “Companies” and click “Create” again. Follow the same steps as above to enter the details for each additional company. Odoo’s multi-company feature allows you to manage the operations of several entities within a single database, while keeping their data separate.
Step 8: Assign Users to Companies
After creating your company or companies, you need to assign users to the appropriate entities. Navigate to “Settings” > “Users & Companies” > “Users.” Select a user, and under the “Companies” tab, you can specify which company or companies the user has access to. You can also set a default company for each user. Proper user assignment ensures that individuals only have access to the data relevant to their responsibilities within the correct company.
Step 9: Configure Company-Specific Settings
Each company within your Odoo database can have its own specific settings. While you are logged in to a particular company, navigate through the various settings menus (e.g., Accounting Settings, Sales Settings) to configure parameters that are specific to that company’s operations. This allows for tailored workflows and rules for each entity.
Step 10: Verify Your Company Setup
Finally, it is crucial to verify that your company information is correctly entered. Check your company details in the Settings application, review sample invoices or reports to ensure the company name and logo are appearing correctly, and confirm that users have the appropriate access rights. A thorough verification process ensures a smooth and accurate operation of your Odoo system.
By following these ten steps, you can successfully create your first company in Odoo and lay a solid foundation for managing your business operations within this powerful platform. Remember to keep your database credentials secure and to configure your company settings according to your specific business needs. A well-structured company setup is essential for leveraging the full potential of Odoo’s integrated applications.